Here's how editing Bloggi posts works
I found it pretty easy to start creating blog posts here. The instructions Bloggi provides—pasted below— are clear.
I found it easy to add some quick text, paste in an image (or a gif, like the one below) and publish in a couple of minutes.
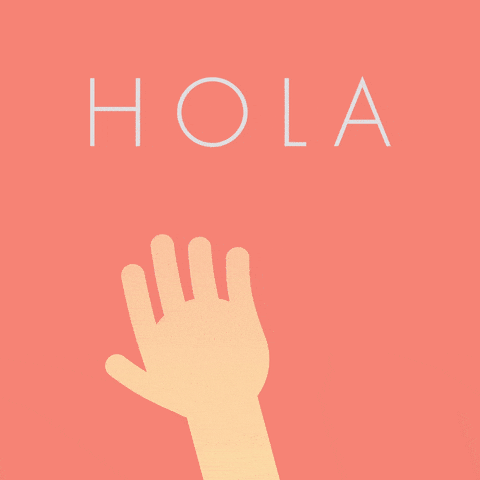
Bloggi's instructions on how to use its editor 👇
The editor is designed to let you focus on writing. While it should be easy to figure out, here’s a little guide on how to use it (including a few secret tips).
Formatting
To format text, select it, and a formatting toolbar will appear, which includes the most common formatting options you will probably need. But there’s more, read on.
Keyboard shortcuts
These are all the keyboard shortcuts available right now:
cmd/ctrl+bmakes the selection bold.cmd/ctrl+imakes the selection italic.cmd/ctrl+kinserts a link.cmd/ctrl+emakes the selectioninline code.cmd/ctrl+option/alt+1turns the line into a title (when on the first line).cmd/ctrl+option/alt+2turns the line into a heading.cmd/ctrl+option/alt+3turns the line into a sub-heading.
Markdown shortcuts
The editor supports Markdown-like shortcuts that make formatting text very easy. You just type one or two characters and it’s done.
At the beginning of a line, type:
# followed by a space, to turn the line into a title (on the first line).## followed by a space, to turn the line into a heading.### followed by a space, to turn the line into a sub-heading.- or * followed by a space, to create a bulleted list.1. followed by a space, to create a numbered list.> followed by a space, to create a quote.--- to create a divider.``` to create a code block.You can also type ` anywhere, followed by any character, to create inline code.

Adding images
To add images, just drag and drop them into the editor and they’ll be automatically uploaded and added to the document. Or else use the block menu that appears when creating a new line. Pasting an image from the clipboard works too.
Settings
On the Settings, under the dropdown at the top right, you can add tags, set a custom excerpt, image, URL slug, or publish date (you can also schedule a post by setting a future publishing date!).
Publishing
Finally, you can click the Preview button at the top to see how a post looks before publishing it, and when you’re all set, just hit Publish and your post will go live.